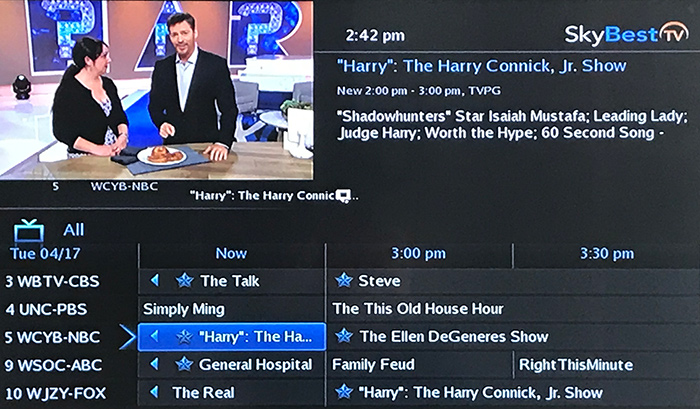How to format the picture to fit your TV screen
Some of our broadcast channels distribute their signal in HD format only. This may cause some customers to experience a problem with the picture not fitting their television screens. If you are experiencing this problem, please follow the instructions below to set your set-top box to “Pan-Scan.” In most cases, this will correct the problem.
-
On the SkyBest TV remote control press MENU.
-
Use the arrow buttons on the remote to scroll to “settings” and press OK on the remote.
-
Enter your Password (default is 1234) and press OK.
-
Scroll to “Hardware Settings” and press OK.
-
Scroll to “TV Configuration” and press OK.
-
Using the arrow buttons on the remote change the TV Aspect Ratio to 4:3 then press the OK button on the remote. (A small green check mark will appear next to your selection.)
-
Please note: if you have an HD television set, 16:9 is normally the correct aspect ratio. If you change this to 4:3 you may not see the “edges” of the picture. For example, if ESPN has their logo at the right-hand bottom of the screen, you may see ES instead of ESPN.
-
Scroll to “Conversion Mode.”
-
If full screen is checked, scroll to “Pan-Scan” and press OK. (A small green check mark will appear next to your selection.) If "Pan- Scan" is checked, scroll to "full screen" and press OK.
-
Picture formatting is now complete. Press EXIT on the remote control to return to programming.
Not quite right?
Check out these other popular search topics: